Download Qualcomm QDLoader USB Driver & How to Install QDLoder Manually
Flashing ROM / USB Driver / Flash Tool
- Mi Flash Tool Download All Verison
- How To Use Xiaomi Mi Flash Tool?
- How To Install Xiaomi Mi Flash Tool on your Computer?
- Download Xiaomi USB Driver for Windows | All Xiaomi Devices
- Download Qualcomm QDLoader USB Driver & How to Install QDLoder Manually
- How To Use Xiaomi Mi Flash Tool?
- Download MIUI 8 Global Stable ROM | Fastboot & Recovery ROM
- How To Enable USB Debugging on Xioami Phones Running MIUI OS
- How to Install MIUI 8 ROM on Xiaomi Phones (Fastboot & Recovery ROM)
- How To Install Xiaomi Mi Flash Tool on your Computer?
In this post, we have shared how to Download Qualcomm QDLoader USB Driver.
Also, a Simple step by step guide to install Qualcomm QDLoader USB driver on your any Windows OS like Windows 7/8/8.1/10.
As you the most of the device are coming with the Snapdragon Chipset.
This QDLoder USB Driver is much needed in order to connect your Snapdragon chipset based device with Computer.
You will need them for few occasions.
As you know many Xiaomi devices like Redmi Note 3, Note 4, Mi Note 2, Mi 4, Mi 5, Mi 6 are Powered by Snapdragon Processor.
Without further issue, let’s get started?
Qualcomm QDLoader USB Driver Download For Windows
You can download them fro below links. All the files have been stored on Google Cloud Servers so this will not interrupt your download speed or you didn’t need to Skip Ads & all those things.
File Name: Qualcomm_Drivers_QDLoader.zip
File Type: Zip File
Supported OS: Windows 7/8/8.1/10
Version: 32 Bit & 64 Bit
Size: 9.5 MB
File Type: Zip File
Supported OS: Windows 7/8/8.1/10
Version: 32 Bit & 64 Bit
Size: 9.5 MB
How to Install Qualcomm QDLoader USB Driver on Windows?
Follow the simple guide to Manually install this USB Driver on your computer.
Quick Requirments:
- Download Qualcomm QDLoader from above link
- ADB Drivers & Mi PC Suite
- Xiaomi Device running on MIUI
- A Computer running Windows 7,8,8.1,10.
- A Standard USB Cable.
Steps to Install Qualcomm QDLoader USB Driver
Step 1 – Install either ADB or Mi PC Suite in order to communicate your device with Personal Computer. You must need to install ADB Driver so by which Windows will recognize this device.
Step 2 -Now, Enable USB Debugging on your MIUI Device. For this, Go to Settings > About Phone > MIUI Version Tap on it 7 Times until it enables the developer option.
Again Get back to Setting > Additional Settings > Developer Option > enable USB Debugging.
Step 3 – Switch off your device and Reboot into Fastboot mode. To boot into Fastboot mode, Press Power on button + Volume down button & wait until the Mi Bunny Logo appears.
Step 4 – In ADB Folder, Open Command Window there by pressing Shift + Right click the button. From the menu choose “Open Command Window here“.
Step 5 – Connect your phone to Computer using USB Cable.

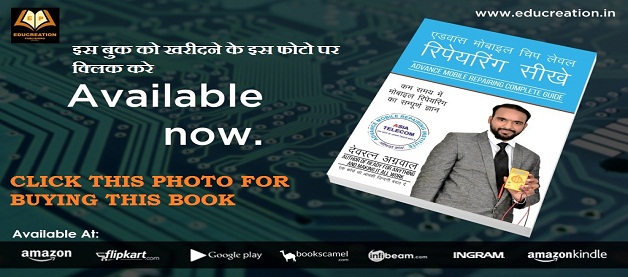










No comments:
Post a Comment